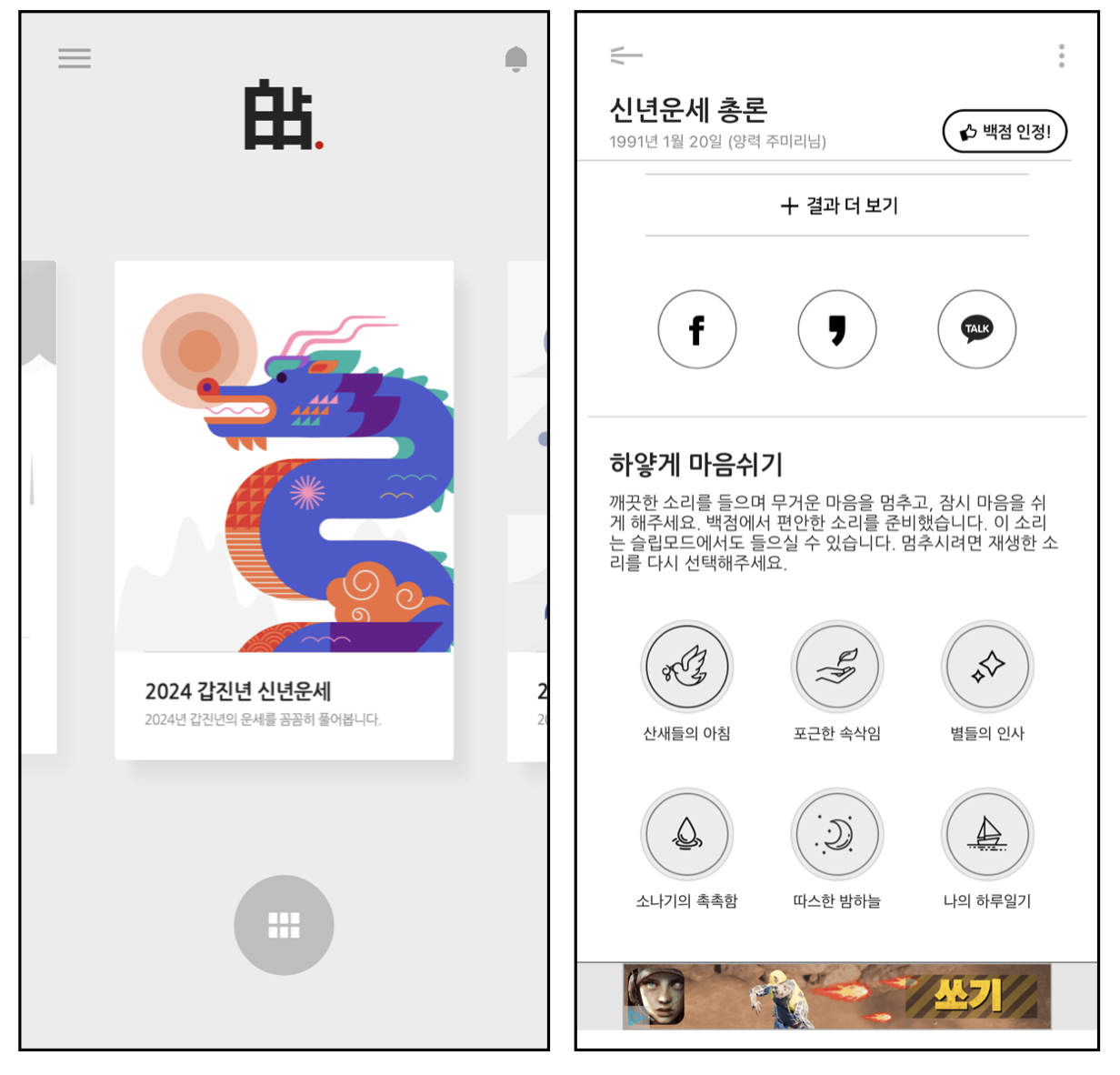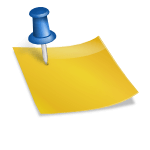– 지금은 스마트폰을 사용하지 않는 사람을 찾기 어려울 정도입니다.굳이 생각해보면 열심히 공부하는 수험생 정도..?- 나이에 상관없이, 성별에 관계없이 스마트폰은 현대 사회의 필수품이라고 해도 과언이 아닐 정도입니다.- 그러면서 엄청난 속도로 대중화를 이룬 것이 바로 ‘카카오톡’입니다.- 카카오톡은 모바일에서만 이용 가능했는데 몇 년 전부터 PC에서도 사용할 수 있도록 개선되었습니다.인스톨 방법과 사용법을 봅시다. 카카오톡 PC버전 다운로드
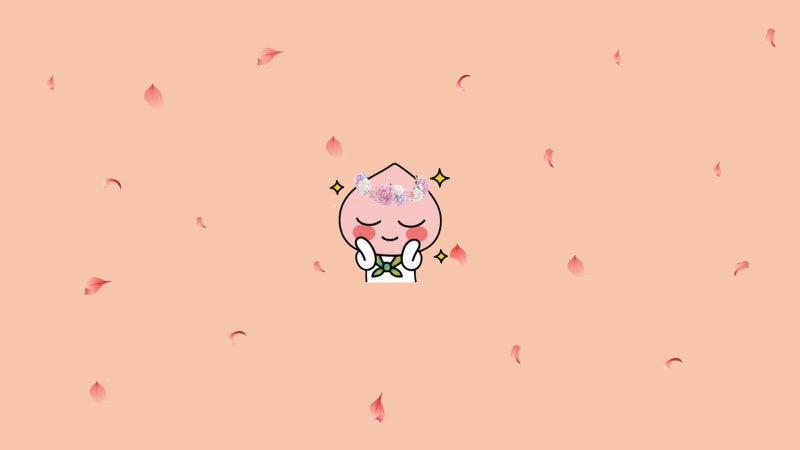
– 아직 웹에서 카카오톡을 사용하는 방법이 익숙하지 않은 분들도 계실 거예요.- 아래 문장을 순서대로 따라주시면 쉽게 사용법을 익힐 수 있습니다.

1. 검색 엔진에서 카카오톡을 검색하고 홈페이지에 접속합니다.2. 우측 상단의 다운로드를 클릭하여 자신이 사용하고 있는 운영체제를 선택합니다.나는 윈도우에서 다운로드합니다.
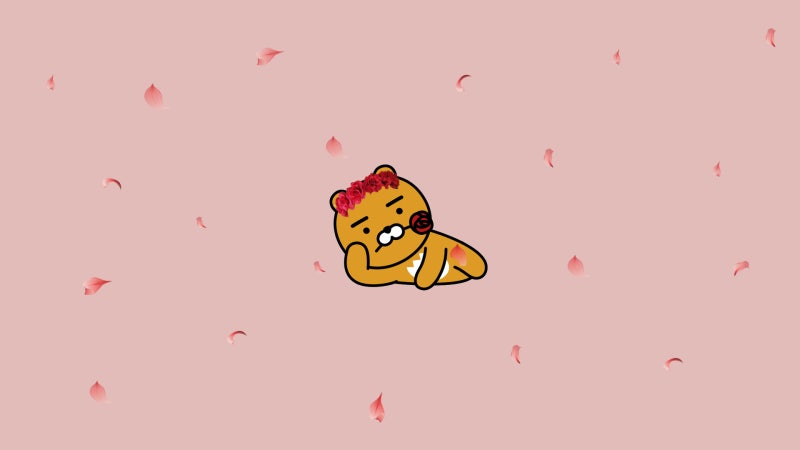
Windows와 Mac OS 양쪽 모두 호환성이 있다.

3. 언어는 기본적으로 한국어로 설정되어 있습니다. 영어, 일본어, 한국어가 목록에 있습니다.자신에게 편한 것을 선택하시면 됩니다.4. [다음]을 눌러 다운로드를 진행합니다.
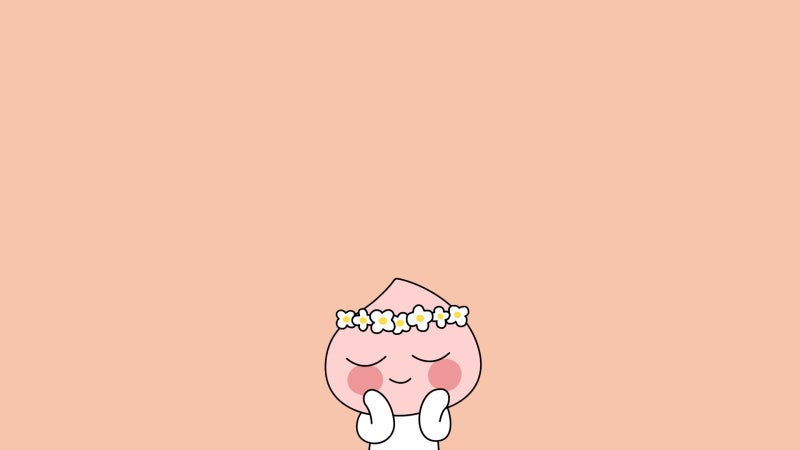
5. 마지막으로 ‘설치하고자 하는 컴포넌트 선택’에서 불필요한 옵션을 체크 해제한 후 사진상 빨간색으로 표시한 버튼을 누릅니다.

시작 메뉴만 체크하고 나머지는 해제했다.
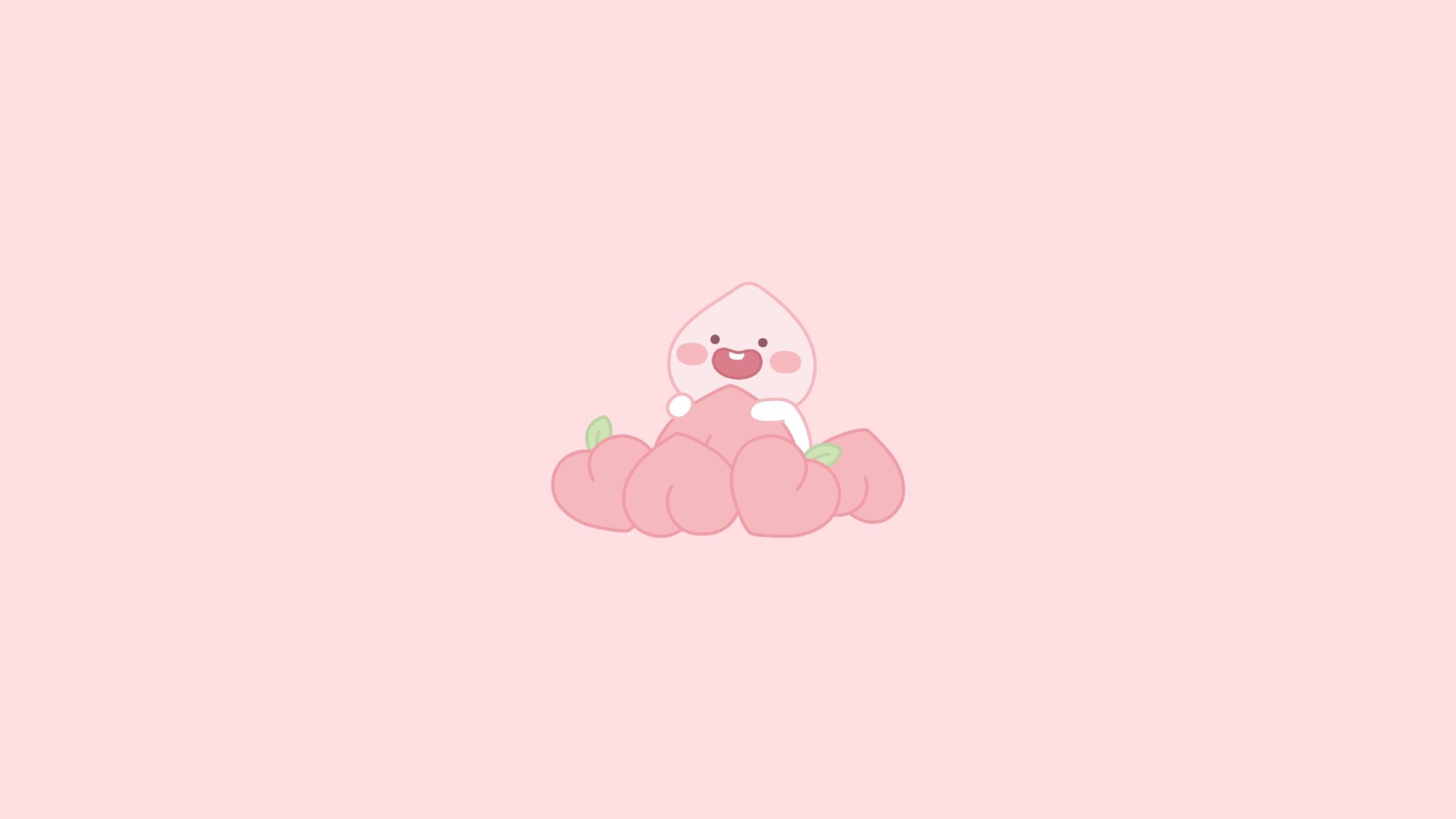
6. 다운로드가 완료되면 로그인 화면이 나타납니다. 본인의 아이디와 비밀번호를 입력합니다.

앱에서 시작할 때 화면과 유사한 창이 떴다.

– 자동 로그인은 PC버전 실행 시 자동으로 계정에 접속하는 기능입니다.- 기본적으로 잠금 모드로 설정되어 있기 때문에 자동 로그인을 했다고 해서 누군가 자신의 대화 내역을 마음대로 볼 수는 없습니다.- 나름 편한 기능이지만 원하시지 않으시면 박스 선택을 해제하시면 됩니다.7. 컴퓨터에 처음 프로그램을 다운받으신다면 보안용 인증이 필요합니다.- 컴퓨터인지 공용 컴퓨터인지 선택하는 버튼이 다릅니다.소중한 개인정보를 보호하기 위해 잘 선택해야 합니다.- 저는 개인 노트북이라 ‘내 PC인증 받기’로 진행하겠습니다.8. 인증 버튼을 누르면 본인의 스마트폰으로 알림이 옵니다.9. 채팅방에 들어가 요청 기기와 날짜가 맞는지 확인하고 하단의 ‘인증하기’를 클릭합니다.* 본인이 요청한 것이 아니라면 개인정보가 유출됐을 수 있으니 ‘문의’를 눌러 신속히 조치해 주시기 바랍니다.10. 필요한 프로세스가 종료되면 로그인 후 PC버전에 접속할 수 있습니다.- 설치 방법을 동영상으로도 다시 한 번 소개합니다.- 헷갈리는 부분이 있다면 동영상을 통해 다시 한 번 찾아보세요.설치 시간은 대략 3분에서 5분 정도로 생각하고 진행해주세요. 설정하다- ‘설정’을 통해 PC버전 카카오톡을 보다 유용하게 사용할 수 있습니다.- 간단한 선택 옵션에 대해 알아보겠습니다.1. 왼쪽 메뉴에서 맨 아래에 있는 톱니바퀴 모양을 클릭하고 [설정]으로 들어갑니다.잘 안 보일 수도 있어.2. 일반 탭에 들어가시면 “자동 로그인”에 관한 사항과 “잠금”에 관한 사항을 변경하실 수 있습니다.3. 프로필에서는 자신의 계정 검색을 허용할지 여부를 선택할 수 있습니다.체크하지 않으면 검색할 수 없어.- 휴대폰 번호를 몰라도 다른 사람이 나를 친구로 추가할 수 있게 해주는 기능입니다.- 계정이 표시되는 것이 싫다면, 그 기능을 꺼두십시오.전화번호를 몰라도 상기 방법으로 찾을 수 있다. 4. 채팅방 내에서 적용되는 옵션도 변경할 수 있습니다.다 필요한 설정인데 이모티콘 사운드는 지워도 되겠다.- 「사진을 묶는다」와 「동영상의 원본을 보낸다」는 체크해 두면 편리합니다.5. 채팅방 벽지도 변경할 수 있습니다.- ‘엑셀 모양’으로 설정해두면 카카오톡을 사용하는 느낌이 조금은 들지 않습니다.- 일을 하거나 과제를 하는 척 할 수 있는 나름의 요령입니다.- 제 포스팅이 카카오톡을 이용하시는 분들께 도움이 되었으면 좋겠습니다.- 감사합니다. 이 타인이었습니다:)- 제 포스팅이 카카오톡을 이용하시는 분들께 도움이 되었으면 좋겠습니다.- 감사합니다. 이 타인이었습니다:)